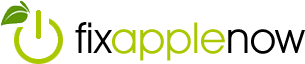Can an SSD Upgrade Defeat the Spinning Beach Ball of Death?
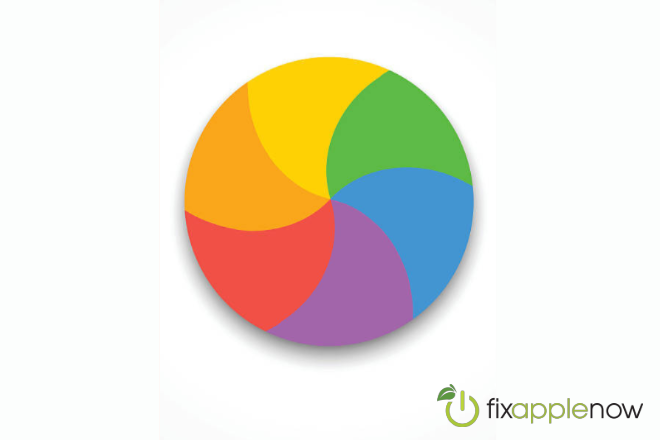
Every Mac user is familiar with the colorful “beach ball,” that swirls around and only appears when your computer is “thinking” or processing power. Unfortunately, sometimes it just won’t go away. If your MacBook or iMac keeps seeing the spinning beach ball of death, it may need repairs, or the solution could be as simple as an SSD upgrade.
What Causes the Spinning Beach Ball of Death?
The beach ball, or spinning wait cursor, appears when an application on your computer is trying to handle too many tasks at once. It’s normal to see it occasionally, especially when you’re working on a complex project like syncing large files. If it’s hanging around for too long, however, it may indicate a problem with the software you’re using or your computer’s hardware. One likely issue is that your computer doesn’t have enough RAM or may need an SSD upgrade.
Software vs Hardware Problems
How do you know whether your computer is being slowed down by a faulty program or a hardware problem? Your Mac can tell you. Go to Applications, click on Utilities, and open Activity Monitor. Whenever you see the beach ball appear, simply check Activity Monitor to see which of the programs you have running is using the most of your Mac’s processing power.
If it’s one application that keeps causing the problem, there may be a software update available that will fix it, or you may want to uninstall and reinstall the application. If there’s no problem with the application, and it simply requires more processing power than your Mac has to offer, then you may want to upgrade your computer’s hardware.
Do You Need More RAM or an SSD Upgrade?
Sometimes people use the words “memory” and “storage” interchangeably when discussing their computers, but these are actually two different things. Your Mac uses RAM (random access memory) when it’s running programs. In contrast, data is stored on a long-term basis in your computer’s hard disk drive (HDD) or solid-state drive (SSD.) If your computer needs more RAM, or a HDD or SSD upgrade, it may be running very slowly.
To check your Mac’s memory, open Activity Monitor again and click on “Memory.” There’s a graph at the bottom of the window labeled “Memory Pressure.” If it’s green, your computer has sufficient RAM. If it’s red or yellow, you need an upgrade to help make your computer more efficient.
To check your Mac’s available storage space, click on the Apple logo, then “About This Mac,” then click on “Storage.” That window will tell you how much total storage your computer has and how much of it is currently available. If you’re low on storage, a new HDD or an SSD upgrade can help your Mac run much faster.
HDD vs SSD Upgrades
If you’re being visited by the spinning beach ball of death because your Mac is running low on storage, you have two options: an HDD upgrade or an SSD upgrade. Each technology has its strengths and weaknesses, so the right one for you will depend on what you’re looking for.
The primary advantages of HDDs are that they are more affordable and can provide more storage space. On the other hand, SSDs are faster, lighter, and use less energy, which keeps your computer cooler. So, an HDD upgrade may be the right choice if you need to store a lot of large files, but an SSD upgrade can help your computer load applications quickly and avoid the spinning beach ball.
Mac SSD Upgrades
At Fix Apple Now, we have over 15 years of combined Apple repair experience, so we’ve conquered the spinning beach ball of death many times. Whether you need an SSD upgrade, more RAM, or CPU repairs, we can help repair your iMac or MacBook. Contact us to learn more.